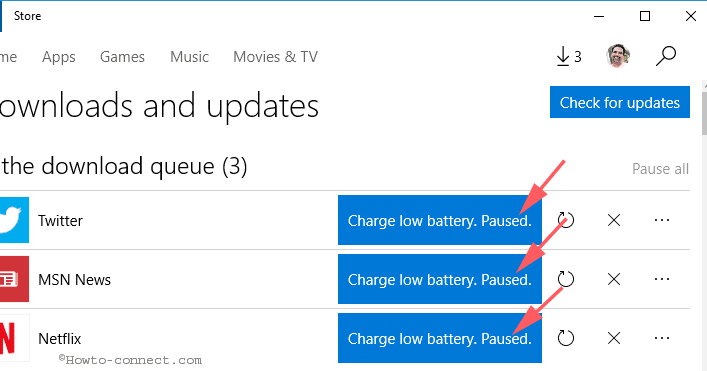
Think: Download stuck windows 10 store
| Create download link file share | 405 |
| Nipsey hussle victory lap album zip download | 679 |
| Planswift download torrent | 301 |
| Kodi update download for pc windows 10 | 868 |
| What is the importance of psychology free download pdf | 398 |
15 Ways to Fix Microsoft Store Not Downloading Apps or Games Issue
Microsoft Store (earlier known as Windows Store) is the official destination for Windows 10 apps. So, what happens when Microsoft Store stops downloading apps or games? While some developers do allow users to download the executable file directly from their site, not everyone does.
More and more developers are listing their apps on the Microsoft Store. It makes it so much easier to find and download apps. It’s also a great way to push updates and find new customers.
Let’s see what we can do. We will begin with some simple solutions first.
1. Update OS
You knew this was coming. Press Windows key+I to open Settings and click on Updates & Security.
That’s where you can look for new OS updates and install them. These are also recommended for security reasons.
2. Relaunch Store, Reboot Computer
This is a simple trick but sometimes works. It may happen due to a glitch or some random connection error. Close Microsoft Store and relaunch it to see if the download is working again or not. You may try rebooting your computer once before trying.
3. Internet Settings
Is your internet working? Is it fast enough? Check your Internet connection once to make sure. Try connecting to a different Wi-Fi network. You can use your mobile as a hotspot too. vtigerxabier.esy.es is a good place to check download speeds. Check your router and all the wires.
Visit Fast
4. Pending Downloads
Are there any pending downloads in the Microsoft Store? That is a common reason for delays. Your download won’t start until previous tasks are completed. Usually, Microsoft Store downloads apps simultaneously but that may not be the case always. Open Microsoft Store and click on menu to open Downloads and updates.
You can see all pending and available downloads here. See if anything is in queue.
If you are in a hurry, cancel other downloads to give priority to the one that you need.
5. Date and Time
It’s a rare one but may happen to anyone. Check the date and time on your computer to make sure that it is correct. If not, that could be the reason why Microsoft Store is functioning erratically. In fact, wrong date and time often break apps that connect to the internet.
Right-click on time and select Adjust date/time to open settings and change it from there. You can also set it to automatic or manual, depending on which one is not working.
6. Storage Space
For a computer, Windows can be pretty dumb sometimes. Consider this. If you don’t have enough storage space in the download drive, you thought that Microsoft Store would calculate that before starting a download? Nope. It will begin the download and then stop halfway when it runs out of space. Well, you know what to do now.
See the next point for info on how to change app/game location.
7. Change Download Location
Here’s another reason to change your download location before starting a download. It is known to help with drive related errors. Open Settings again and click on Storage.
Select Change where new content is saved.
This is where you can change your default download location, often C: drive, to a different drive.
8. Troubleshooting
You can troubleshoot a lot of built-in features and apps. Open Settings and search for Find and fix problems with Microsoft Store Apps. This will also help with the store itself, as it is also an app.
Click on Apply repairs automatically and select Next to continue.
Follow on-screen instructions after this. You can also Find and fix network problems if you are facing it, using troubleshoot.
Another troubleshoot you should run is Windows Update which is closely related with Microsoft Store. Search for Find and fix problems with Windows Update.
9. Antivirus and Malware
Run an antivirus scan to make sure that your computer is not infected. It can not only steal your data but also break apps and system settings. Download and run Malwarebytes if you don’t already have it on your machine.
Clear Cache
Open Start menu and type ‘wsreset’ without quotes. Click on Run as administrator to run this command. Click Yes if you are asked to give admin rights. You will see the Command Prompt launch briefly.
It’s a window with a black background. This will clear Microsoft Store cache. You may have to sign back in. Do it and see if it fixes Microsoft Store not downloading apps or games error.
Reset Microsoft Store
Open Settings and click on Apps.
Search for Microsoft Store in the list and click on the name to reveal Advanced options.
Scroll a little and you will see the Reset button.
It is not required but I would recommend a reboot at this point. Check if app or games download are still pending or stuck in Microsoft Store.
Clean Boot and Safe Mode
There may be an app conflict which is responsible for Microsoft Store not downloading apps or games. Try both these methods to see if you can find the culprit.
Re-Register Microsoft Store
Search for and open Powershell with admin rights from the Search menu.
Enter the command below to re-register Microsoft Store on your computer. This can solve a lot of problems associated with the app.
"& {$manifest = (Get-AppxPackage vtigerxabier.esy.essStore).InstallLocation + 'vtigerxabier.esy.es' ; Add-AppxPackage -DisableDevelopmentMode -Register $manifest}"Reset Windows Update
Type Services in the Start menu and click on Run as administrator.
Find Windows Update service, right-click on it and select Stop.
Open File Explorer and drill down to the folder structure below.
C:\WindowsYou are looking for a folder named SoftwareDistribution. Rename it to vtigerxabier.esy.es
Go back to the Services windows and restart the Windows Update service. Just like you stopped it. Try downloading that app or game from Microsoft Store again.
Restore or Reset Windows
Try restoring your computer if nothing else works. Try resetting your computer if restore doesn’t work. These two steps are often recommended as a last resort when nothing else solves a critical error or issue.
Fix it Up
Microsoft support has compiled a short list of troubleshooting steps if you are unable to install games in particular. These steps won't work for apps. Do try them if nothing mentioned above works in your favor. As always, if you found another way or something does work, do share with us in the comments below.
Next up: If you can download apps from Microsoft Store but not getting desired speeds, click on the link below to learn what to do.
The above article may contain affiliate links which help support Guiding Tech. However, it does not affect our editorial integrity. The content remains unbiased and authentic.
- Read Next
- How to Fix Windows Store Slow Download Speeds Issue
- Also See
- #troubleshooting #windows 10

-
-